选择好视频尺寸后即可进入剪辑界面。
点击导入需要加字幕的视频。
拖动视频将它添加到剪辑轨道。
使用上方的语音转文字功能。将输出文字设置为英语后点击确定。稍等片刻,英文字幕就自动添加到视频轨道上了。
可以自定义字幕的颜色、字体等参数。
设置好后点击导出,等转换完成后,带有英文字幕的视频就保存到电脑上了。

安装Python2
这里需要安装Python2,因为后续要调用autosub,而autosub是用Python2编写的。笔者试过使用Python3,可能会需要大量的改动才能运行,最终还是按照autosub的说明安装了Python2。这里推荐下载Anaconda2进行Python2的安装,可以省去可能存在的关联包下载配置的麻烦。此外,autosub中提示安装32位Python,笔者未测试64位Python是否可行。打开下载的Anaconda2(32位)会出现:
点击“Next”:
选择“I Agree”:
笔者习惯选择“All Users”,点击“Next”:
这里推荐选择一个不含空格和中文的文件夹进行安装,比如“D:\Anaconda2”:
不建议勾选第一个选项,可能造成python不同版本间使用的混乱,比如笔者还安装了Python3。第二项默认勾选即可:
点击“Next”,安装完毕:
下载配置ffmepg
ffmepg主要用于解析视频内的音频。
(1)在网站“https://ffmpeg.zeranoe.com/builds/”中,下载满足操作系统要求的ffmepg版本,笔者下载的是ffmpeg-3.2-win64-static。
(2)将下载后的文件解压,将文件夹重命名为ffmepg(可选),将其整体拷贝到“D:\Anaconda2”内(拷贝到哪个目录可以灵活掌握)。
(3)将解压后文件内的“bin”目录配置到系统环境变量Path中。
首先按下Win+R键,启动运行窗口,输入sysdm.cpl:
点击确定,打开系统控制面板,然后选择高级标签:
点击环境变量,在系统变量的窗口内,找到Path:
选中Path环境变量,点击编辑。选择新建,将刚才解压得到的“bin”文件夹所在目录添加到空白处:
点击确定。到此完成ffmepg的下载和配置。









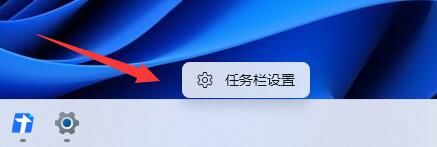







































![天天微动态丨[科普中国]-外国人讲中文,声调为什么怪怪的?](http://www.jxyuging.com/uploadfile/2022/0610/20220610012319342.jpg)




















