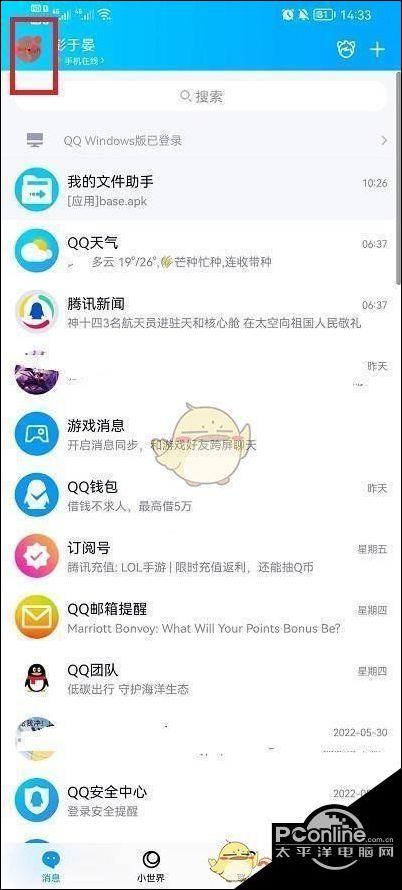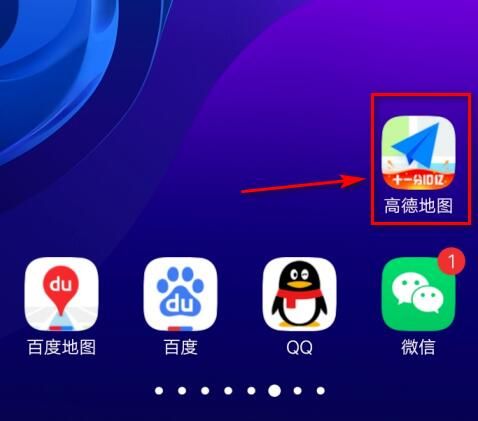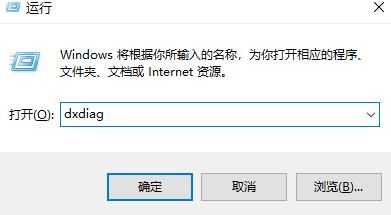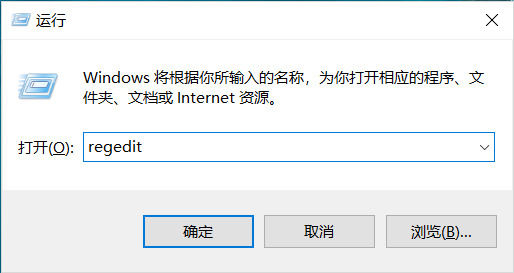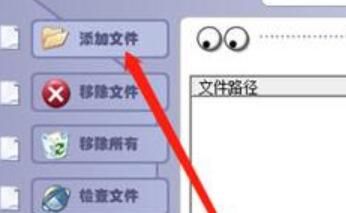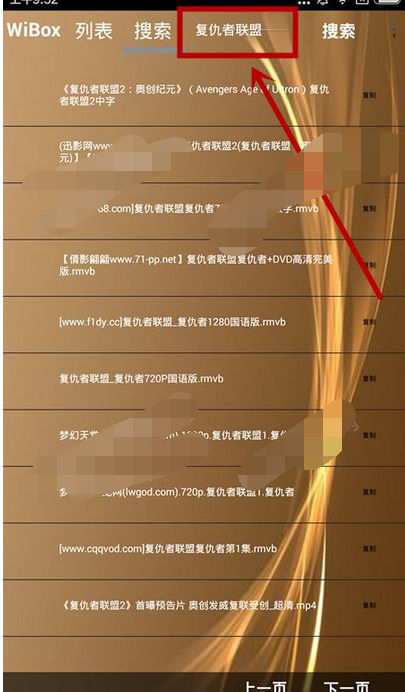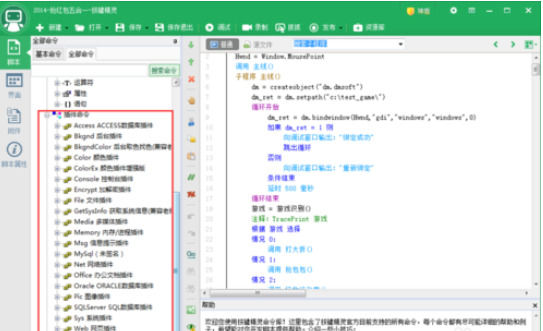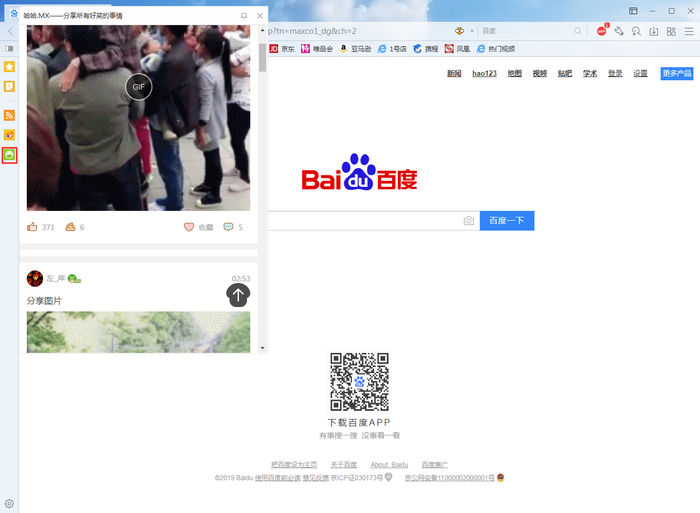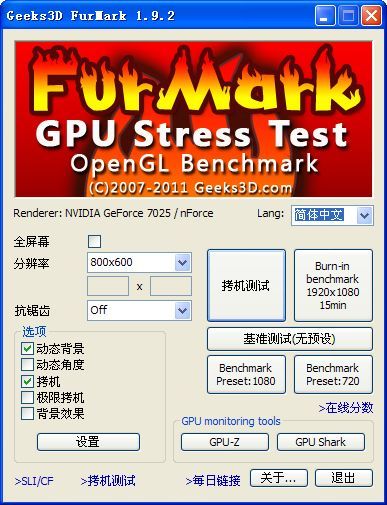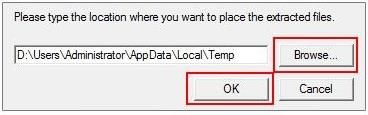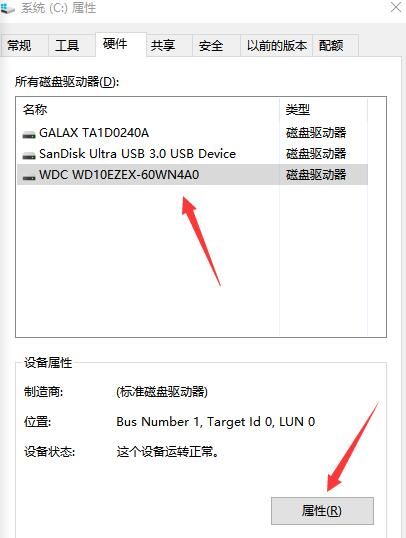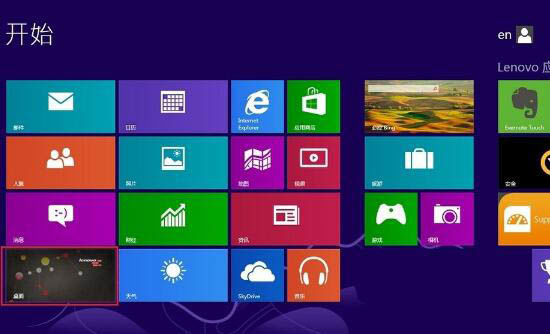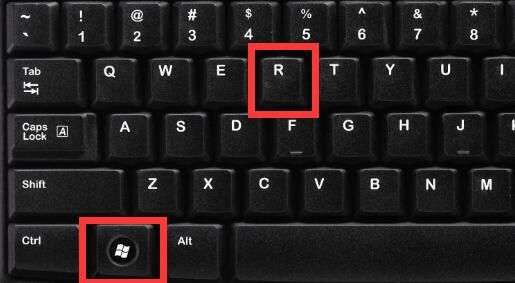2、在左边的列表中选择“Win32 Console Application”,即win32控制台工程,控制台就类似windows中的cmd窗口,刚开始编程,选择创建这个工程就可以了。在右边输入工程名称,我在这里输入“FirstProgram”,位置选择一个存放该工程的文件夹,如果不放在默认的路径下,则点击右边的那个显示为“...”的按钮,然后自定义选择路径,我选择的路径是F:\Cpp。
3、然后点击确定,在接下来出现的对话框中选择“一个空工程”,点击完成即可,在后续的出现的窗口中点击“确定”。
4、这个时候一个空工程就创建完成了,我们的源代码文件将包含在这个工程中。我们现在开始创建源代码文件,点击软件左上角的“文件”-->“新建”,然后出现刚才见到过的对话框,先选择上面标签中的“文件”,然后再选择下面列表中的“C++ Source File”,文件名输入hello.cpp,然后点击“确定”。
5、确定完后,右边的编辑区就会自动打开空白的hello.cpp文件,左边的工作区也可以看到整个工程的组织结构
6、接下来我们写一个简单的程序,在屏幕上显示“hello world!”,最经典的程序
#include<iostream>using namespace std;
int main()
{
cout<<"hello world!\n";
return 0;
}
7、然后按编辑区上方的按钮进行编译、链接,然后执行
8、执行结果如下图所示,我们用vc++6.0写的一个小程序就执行成功了

第一步,首先打开vc6.0软件,主界面
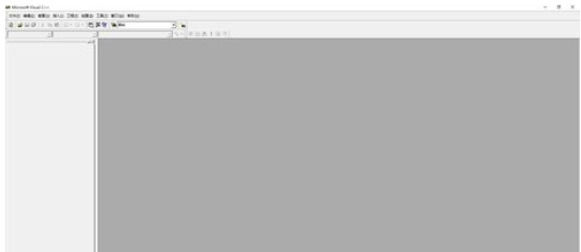
第二步,新建工程(项目):
点击左上角的菜单“文件”,点击“新建”;然后点击【工程】,一所示,可以创建控制台程序、MFC程序等;
当然如果要直接写单个C/C++程序,只需要新建【文件】即可,如第二张图所示。
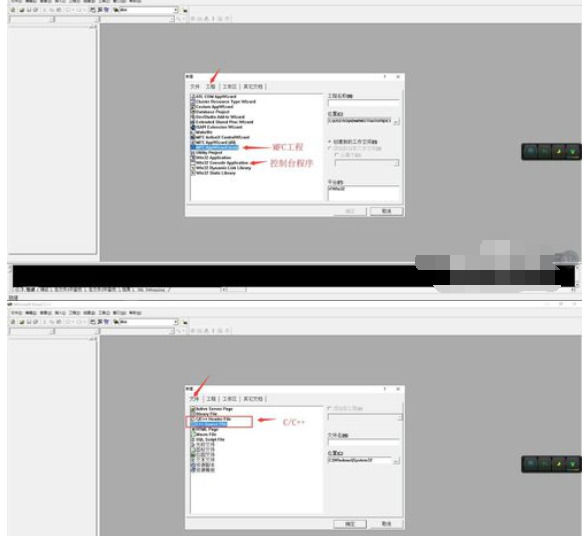
第三步,根据向导创建工程:
在上一步确定创建的工程(项目)类型之后,需要进一步根据向导完成工程(项目)的创建。
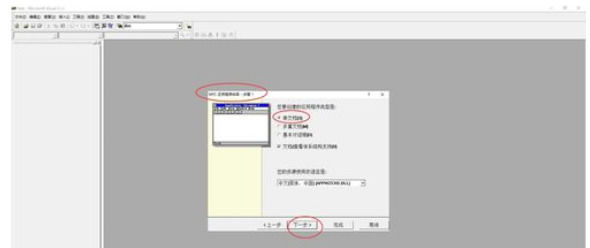
第四步,vc6.0软件的功能区域划分:
主要分为三个区域:编码区域、工作空间、输出窗口。另外,的红色箭头所示,工作空间中有类视图、资源视图、文件视图。
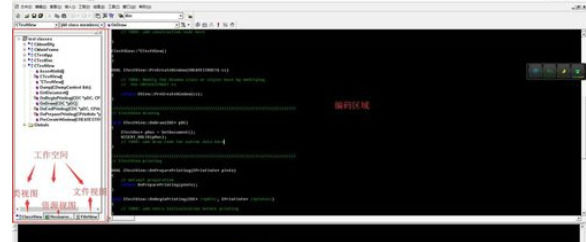
第五步,在类视图中,右键某个类,可以在该类中添加:成员函数、成员变量、虚函数以及消息处理。
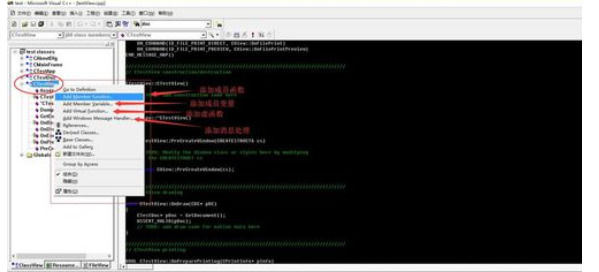
第六,在资源视图中,可以进行对话框、menu菜单、工具条toolbar等资源的添加。
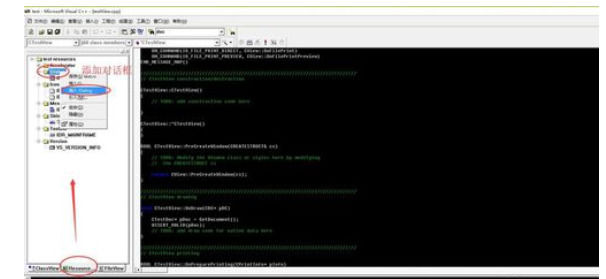
第七,在文件视图中,可以添加头文件(.h)、源文件(.cpp)。
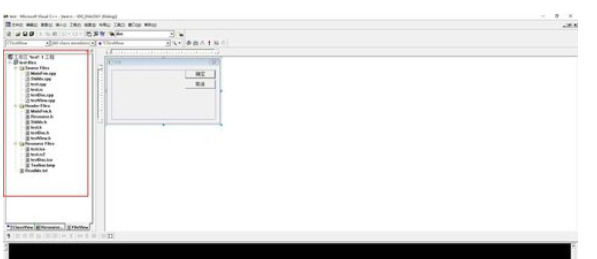
第八,调试、编译、运行。
空白项目编译、链接、运行之后的效果。