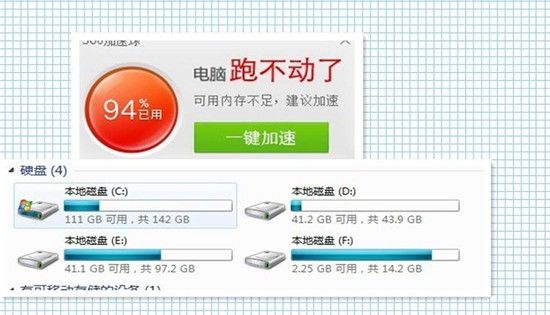在电脑任务栏,点击鼠标,在右键菜单列表中,选择【属性】。
在打开的【任务栏和开始菜单属性】窗口,点击【自定义】。
进入通知区域图标设置窗口,勾选【始终在任务栏上显示所有图标和通知】开关,点击【确定】即可。
设置成功后,在电脑桌面的右下角将显示所有的图标。

在Windows 11上,托盘中的大多数应用程序和系统图标都是隐藏的。通过单击任务栏通知区域中的向上箭头图标,可以找到隐藏的图标。
带有隐藏图标的弹出菜单是任务栏角落的溢出菜单。
要使任务栏显示系统托盘中的所有应用程序图标,请使用以下步骤:
单击开始按钮或按Windows键,然后单击设置。或者,您可以使用键盘快捷键Windows key+I直接打开设置。
在设置菜单中,从右边的列表中选择个性化,然后选择左边的任务栏。或者,右键单击任务栏的空白区域,然后按任务栏设置。
接下来,向下滚动任务栏设置菜单,并单击任务栏角溢出选项。您将看到一个现有图标的列表–切换任何要在任务栏上显示的应用程序旁边的滑块。
如果不想让向上箭头出现在任务栏上,请打开所有应用程序。然后,您的通知区域将如下所示。
这里的一切都属于它。您的打开图标将显示在任务栏的通知区域。那些你留下的将仍然存在于任务栏角落的溢出菜单中。
如何通过拖放显示任务栏应用程序图标?
在任务栏上显示应用程序图标的另一种方式是通过拖放方法。您可以将项目拖出溢出菜单,使它们可见。
去做这个:
单击向上箭头图标,在任务栏角落的溢出部分显示应用程序图标。
按住要显示的应用程序图标,然后将图标拖放到任务栏上其他项目的旁边。
如果您只想在通知区域显示一个或两个应用程序图标,拖放方法可能更容易。这意味着您不必在设置中通过多个菜单进行操作。
如何使用经典通知区域设置修改任务栏图标?
你也可以使用旧的设置菜单(在Windows 10和其他版本中可以看到)来配置你的任务栏通知设置。去做这个:
按键盘上的Windows+R打开“运行”对话框。
接下来,复制并粘贴以下命令,然后按Enter键或单击确定:
浏览器外壳:::{ 05d 7 b0f 4-2121-4 eff-bf6b-ed3f 69 b 894d 9 }
将出现经典通知区域图标菜单。若要关闭所有应用程序通知,请单击“总是在任务栏上显示所有图标和通知框”,然后单击“确定”。
要单独管理应用程序,取消选中总是在任务栏上显示所有图标和通知,并使用行为下拉菜单浏览每个应用程序,以确定您希望它如何显示。