打开“计算机管理”,点击“磁盘管理”。
在磁盘1区域单击右键,再点“初始化磁盘”。
此时默认选择“MBR主启动记录”,点击“确定”即可。

1,准备工作:
U盘:
准备一个大于16G的U盘来做系统盘
注意做系统盘的U盘里面的数据会全部丢失
2,下载工具
Windows10官方地址
下载完成后双击打开即可
3,制作系统盘
等待一段时间,弹出的页面选择“接收“”
这里选择第二个选项“为另一台电脑创建安装介质”
选择中文,Windows10, 64位,再点击下一步
这里选择使用的介质,我们选择U盘,再点击下一步
这里是识别到的U盘位置,确定无误后点击下一步
之后需要等待一段时间,等下载完成后,点击完成,系统U盘制作完成。
二,系统安装
1,设置U盘为启动盘
将需安装的电脑关闭,插上U盘,然后开机,如果开机后没有识别到U盘,而是直接开机或者是进入到奇奇怪怪的页面,那是因为电脑没有将U盘设置为第一启动盘,这时需要进入到bios界面,各机型的快捷键可能会有点区别
机型 快捷键
联想 F12
戴尔 F2
华硕 F2
进入到BIOS界面设置u盘为第一启动盘,不同机型的电脑不太一样,下面列出了部分电脑的操作方式。
技嘉主板:
戴尔灵越:
dell设置U盘为第一启动盘
其它电脑请自行百度
2,安装界面
在设置U盘为启动盘成功后,接下来就是安装系统,选择系统需要的语言,过程中会要求我们输入密钥,可以先选择右下角我没有密钥,先安装试用版
此处选择自定义安装,仅安装Windows(高级)
2.1,电脑分区
电脑分区界面:如果是第一次安装,选择新建
系统盘大小最好不要小于100G,1G=1024MB,100G只要大于102400MN,约等于103000MB,之后点击下一步
这时安装软件会自动选择我们刚刚新建好的,类型为主分区的分区
如果是重装系统,则将原先的系统盘格式化,再选择该盘安装即可
之后就是等待安装了,在所有的步骤都完成后,系统会提前需要重启,这时一定要记得拔掉U盘,不然重启后会再次进入系统安装界面,切记切记
三,页面设置
安装完进入系统后需要设置一下系统用的语言,一些个性化设置,此处就不再赘述了。
如果安装的时候Windows专业版,那么刚安装完会发现页面只有一个回收站,其它的类似我的电脑,文件管理,控制面板这些都没有了,这是因为安装的是纯净版的Windows10,我的电脑这些都没有显示
桌面右键——>个性化设置——>主题——>桌面图标设置,勾选上对应的图标就可以了
系统安装后需要激活,可以在微软商场购买相关秘钥
四,硬盘加载
如果是新安装了固态硬盘,那有可能出现在“我的电脑”里布显示的问题,这是因为硬盘还未初始化,需要在磁盘管理中手动初始化。
1,硬盘检测
我的电脑(右键)——>属性——>磁盘驱动器(右键)——>检测扫描驱动
一般情况下装完的硬盘会被自动扫描到,这一步可以省略。
2,硬盘初始化
我的电脑(右键)——>管理——>磁盘管理
新安装的硬盘会有初始化的标识,选择未初始化的磁盘,右键初始化;
初始化完成后还需要分区,右键——>新建卷——>设置大小(默认是整个硬盘的大小),其它设置保持默认即可,随后就能看到新安装的硬盘在我的电脑里显示了。
五,硬盘分区
选择要分区的磁盘,右键——>压缩卷,设置压缩卷大小,一般比1024M的倍数大一点,这样压缩后是整数的G,比如500G=512000MB,卷大小可以设置为512500,多500MB。
压缩完成后,选择压缩和的区,右键,新建卷,设置下盘符名称即可。
六,取消分区
在磁盘管理页面下,选择要删掉的盘符,右键——>删除卷,点击确定,该分区就被删除了;
删除分区空出来的空间最好是合并回某一个分区,例如有D,E两个分区,E分区删除,将多出来的空间合并到D分区,D分区右键——>扩展卷,选择删除的那个卷,合并即可。



















![世界时讯:[快讯]海泰新能:持股5%以上股东减持股份计划](http://img.xhyb.net.cn/2022/0923/20220923104652766.jpg)








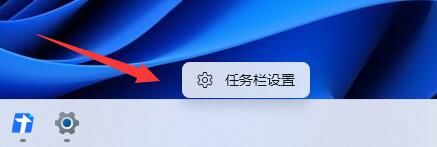






































![【天天热闻】[科普中国]-如果《三体》红岸基地有原型 可能就藏在这片针叶林里](http://img.haixiafeng.com.cn/2022/0923/20220923110939446.jpg)





