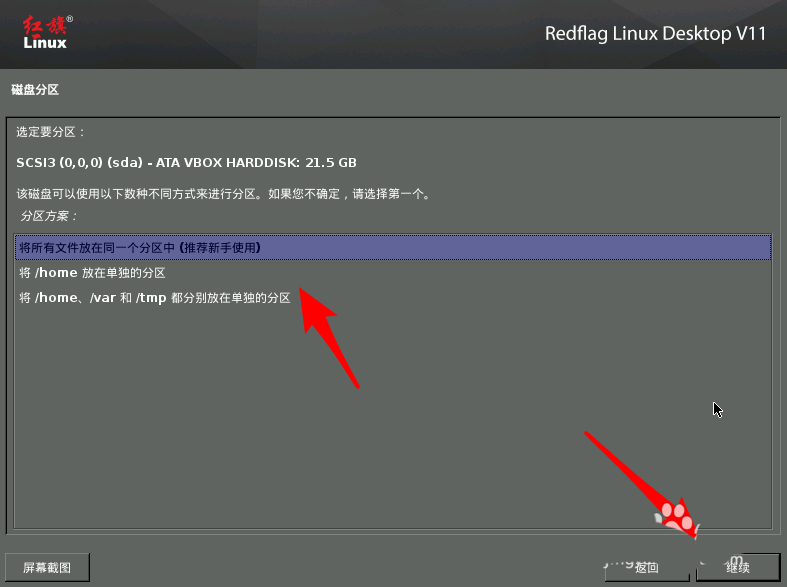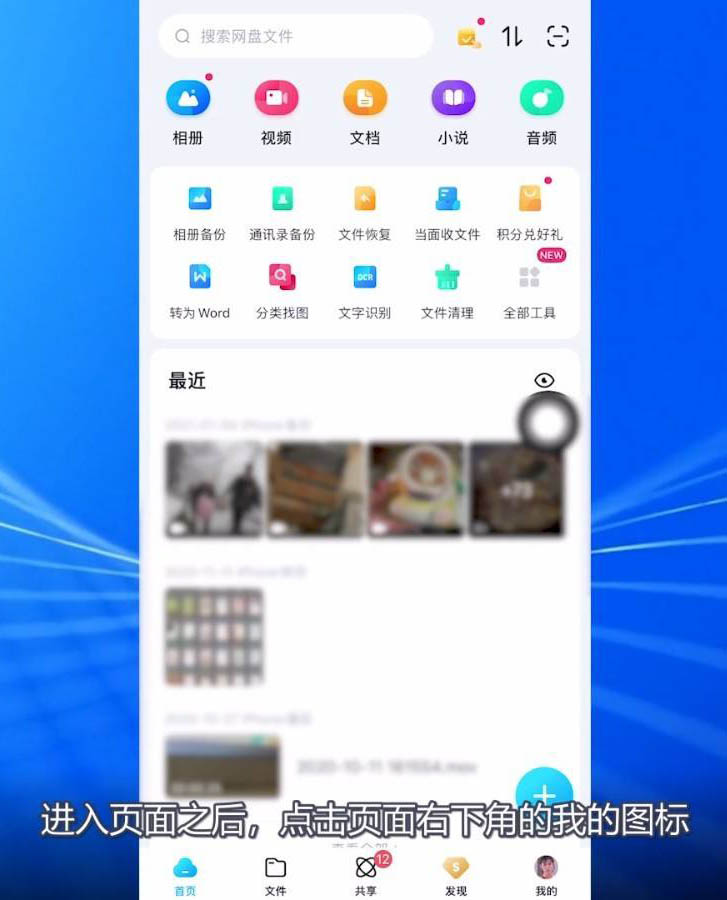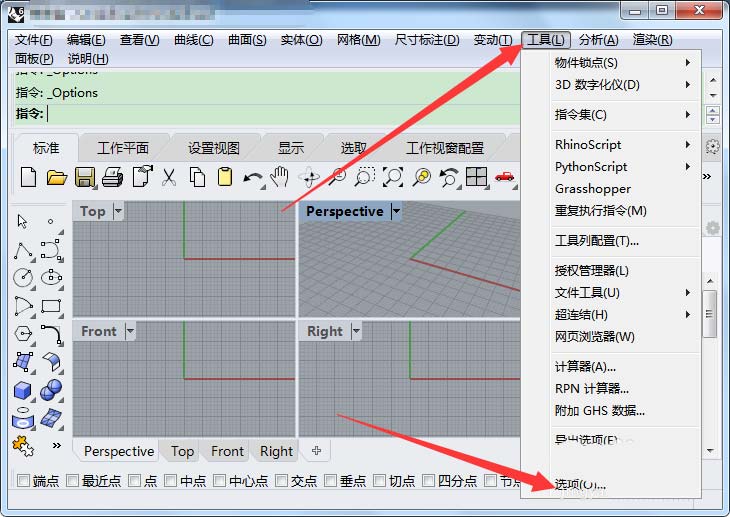1.安装前准备:一个U盘(容量不低于16GB),在Mac上为Windows系统预留约60GB空间,Windows系统 ISO镜像文件,如Win 10、Win 11 ISO镜像文件。
2.在Mac电脑中打开【Boot Camp启动转换助理】软件,选择Windows ISO镜像文件,之后调整分区大小,最后点击【安装】按钮。等待Mac电脑下载Windows支持软件、完成磁盘分区等操作后,提示输入账号密码,输入完毕后,Mac将重启。
3.Mac重启后即进入Windows安装界面,选择【自定义安装】,再选择【Boot Camp】分区,之后一直点击【下一步】,等待片刻即可完成Windows系统的安装。(若想进入Mac系统,可在Mac开机时按住【Option键】,选择Mac OS的分区即可)
方法二:借助【Parallels Desktop 18】安装Windows系统
1.下载安装【Parallels Desktop 18】这款软件并打开。
2.打开软件后,选择【安装Windows或其他操作系统(从DVD或镜像文件)】,选取准备好的Windows系统ISO镜像文件,为Windows系统分配系统资源,如处理器核心、内存大小、硬盘大小等。
3.根据提示点击【下一步】,等待Windows系统安装完成即可。

一、苹果电脑安装Windows系统前准备。
1、制作好的UEFI引导启动U盘(置入需要的相应Windows系统)。
2、需要安装的苹果电脑。
二、步骤方法及图解(这里我们以Windows 10系统为例)。
1、把启动系统U盘插入苹果电脑USB口。
2、按下电源开机键后立马反复按ALT键(苹果电脑没有BIOS设置只有启动项选择,这里按下的ALT键就相当于按普通电脑的F12键功能作用一致)。
如图小编反复按ALT键后出现的启动选择
3、这时候出现的画面是电脑启动选择,我们使用方向键选择UEFI引导的U盘。
选择EFI Boot按下回车键
4、这时候的界面和系统的安装方法和普通系统方法是一模一样了哦。
按照向导提示一步一步完成
5、这步很多人都犯过错误,当界面下一步为灰色不可选择,我们把眼睛所能看见的盘符全部删除掉(如果不想要原机自带的苹果系统),删除后重新新建盘符,注意硬盘里面的重要数据哈,如果硬盘里面有重要数据只要是GPT引导也是无妨,格式化主分区盘然后直接点击下一步即可安装系统了,系统拷贝完成电脑会自动解压进入操作系统。
6、这样您的苹果电脑安装系统基本上已经接近尾声了,小伙伴们是不是觉得很简单啊,不要被一些人描述糊涂了,简单的事情非要绕着复杂化,当系统拷贝完成的时候电脑会自动解压完成直到进入系统。